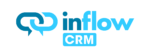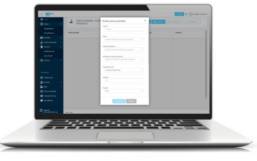Jak dodać szablon dokumentu
Chcąc utworzyć w Inflow CRM szablony dokumentów na podstawie których będą generowane pisma (wydruki/pdfy) należy z poziomu konta administratora wybrać moduł "Szablony Dokumentów", a następnie kliknąć "Dodaj Szablon Dokumentów". W kolejnym kroku pojawi się edytor dokumentów.
W pierwszej części wypełniamy podstawowe informacje o szablonie:
- Nazwa szablony pod którą będzie dostępny w naszym CRM-ie.
- Opis, czyli dodatkowe informacje jeżeli szablon tego wymaga.
- Checkbox "Publiczny", który sprawi, że wszyscy użytkownicy naszego CRM-a będą mogli generować dokumenty wykorzystując ten szablon.
- Pole "Udostepnij" pozwala na wybranie poszczególnych użytkowników oraz ról, którym chcemy udostępnić szablon do generowania pism jeżeli nie chcemy, aby był dostępny dla każdego.
W dalszej części możemy skonfigurować kilka ustawień dla naszego szablonu:
- Format oraz orientacja strony.
- Marginesy dla stron.
- Marginesy dla nagłówka i stopki.
- Checkbox w którym możemy odznaczyć używanie polskich znaków diakrytycznych.
Każdy szablon ma domyślnie ustawione typowe marginesy, dlatego jeżeli nie masz szczególnych wymagań w tej kwestii, możesz zostawić domyślne ustawienia.

W kolejnej części przechodzimy już do właściwego edytora, w którym wprowadzimy treść naszego szablonu dokumentu. Edytor przypomina znane wszystkich edytory tekstowe. Jednak oprócz domyślnego tekstu możemy wstawiać do dokumentu również treści dynamiczne, czyli pobierane np. z karty klienta dla którego generujemy dokumenty.
Aby rozpocząć dodawanie treści, musimy wybrać moduł główny. Z poziomu tego modułu będziemy mogli generować pisma. W poniższym przykładzie wybraliśmy jako głowny moduł Klienci. Po prawej stronie mamy możliwość wyszukania pola, które chcemy osadzić w dokumencie. Wybieramy pole z listy i klikamy po prawej przycisk "Dodaj". Pole zostanie wstawione do dokumentu w formie znacznika.
Na poniższej grafice mamy wstawione trzy pola z modułu Klienci. Ich znaczniki znajdują się w nawiasach o zaczynają się od "Customer". Dodatkowo dodaliśmy pole z modułu powiązanego: Kontakty.
Pobieranie danych z modułu powiązanego jest możliwe gdy w np. Kliencie dla którego generujemy dokument, jest pole relacji, prowadzące do Kontaktu i chcemy pobrać dane z tego kontaktu. Funkcja ta działa tylko dla rekordów powiązanych poprzez pole relacji, a nie poprzez zakładkę modułów powiązanych.

Jednak aby pismo wyglądało profesjonalnie, możemy potrzebować, skonfigurować nagłówki i stopki stron. Aby zadbać o stabilność wzorów, w Inflow CRM nagłówek i stopkę możemy ustawić w edytorach znajdujących się poniżej głównego edytora. W nagłówku lub stopce możemy wprowadzić tekst oraz znaczniki oraz określić czy nagłówek/stopka ma się generować na pierwszej, ostatniej albo na wszystkich stronach.
- Do nagłówka/stopki możemy wprowadzić stały tekst.
- Znaczniki odpowiadające za pola w modułach np: nazwę klienta.
- Znaczniki odpowiadające za pola w modułach powiązanych.
- Znaczniki dodatkowe takie jak: nr strony, nr strony/wszystkie strony, datę wygenerowania pisma.
- Możemy oczywiście wstawić grafikę np. firmowe logo.

Po wprowadzeniu wszystkich danych oraz uzupełnieniu treści możemy jeszcze na koniec podejrzeć nasz szablon, jak się prezentuje na wydruku, a następnie potwierdzić i zapisać. Od tej chwili szablon będzie dostępny w CRM-ie do drukowania na jego podstawie dokumentów i generowania pdf-ów.
Aby szablon prawidłowo generował pisma, każde z pól użytych w szablonie musi mieć przypisany znacznik/index. Wszystkie pola domyślne w CRM-ie mają wprowadzony index. Wprowadzając generator dokumentów, wygenerowaliśmy również dla pól utworzonych samodzielnie przez Klientów znaczniki. Jednak przy tworzeniu nowego pola CRM poprosi o wprowadzenie indexu. Wartość dla indexu może być dowolna, ważne, aby była unikatowa na poziomie modułu, dzięki czemu generator pism nie pomyli pól.

Gdy nasz szablon jest gotowy i zatwierdzony możemy przejść do wygenerowania na jego podstawie pierwszego pisma. Generowanie dokumentów jest dostępne z poziomu modułu do którego jest przypisany szablon. Następnie klikamy w podgląd np. Klienta dla którego chcemy wygenerować dokumentów. W kolejnych krokach wybieramy przycisk "Akcje" i "Generuj Dokument". W kolejnym kroku możemy wybrać jeden z dostępnych szablonów i utworzyć na jego podstawie PDF.

REJESTRACJA I ZAKUP
INFLOW CRM
Inflow CRM sp. z o.o.
54-611 Wrocław
ul. Stanisławowska 47
Inflow CRM - Stworzony dla niewielkich, ale ambitnych firm