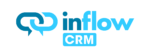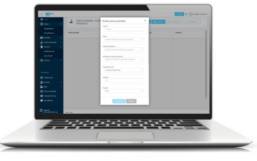Jak utworzyć nową rolę
(szablon uprawnień)?
Zarządzanie uprawnieniami odbywa się poprzez przydzielenie użytkownikowi odpowiedniej roli. Rola to nic innego jak szablon uprawnień, który po przypisaniu do użytkownika przekazuje mu zaszyte w sobie uprawnienia. Przykładem zastosowania ról jest określenie ograniczonych dostępów dla pracowników odpowiedzialnych za sprzedaż lub kierowników poszczególnych zespołów sprzedażowych. Przypisanie roli do użytkownika opisaliśmy w innym artykule w bazie wiedzy. W tym wpisie zajmiemy się samym procesem tworzenia nowej roli i określenia dla niej uprawnień.
Dodawanie nowej roli
Aby utworzyć nową rolę w menu, w części administracyjnej wybieramy "Role", a następnie "Dodaj Rolę". Wówczas otworzy się okno do wpisania nazwy roli. W trybie tworzenia roli możemy nadać nazwę oraz uprawnienia specjalne nie powiązane z wybranymi modułami, jak np. dostęp do wysyłki i podglądu powiadomień SMS.
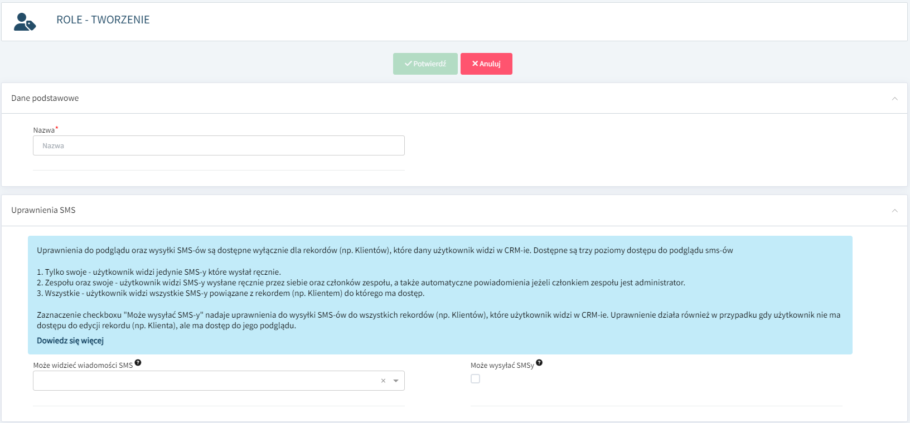
Po zatwierdzeniu nazwy zostaniemy przeniesieni do procesu konfiguracji uprawnień. Dla każdego z modułów (mogą się różnić w zależności od pakietu) uprawnienia konfigurujemy osobno.
Konfiguracja uprawnień
Po kliknięciu zakładki jednego z modułów otrzymamy widok konfiguracji modułu. Możemy konfigurować uprawnienia dla całego modułu oraz dla poszczególnych pól. W pierwszej sekcji mamy dostępne checkboxy, których zaznaczenie lub odznaczenie przydziela oraz odbiera uprawnienia dla danej roli.
- Uprawnienia modułu - podstawowe uprawnienia, decydują czy dana rola ma dostęp do tego modułu i własnych rekordów (np klientów przypisanych) w tym module.
- Rekordy zespołu - zaznaczenie checkboxów w tej sekcji sprawi, że rola uzyskuje dostęp do rekordów (np, klientów) należących do innych użytkowników, ale będących w tym samym zespole.
- Rekordy innych - uprawnienia związane z rekordami wszystkich użytkowników bez względu na przydzielenie do zespołu.
- Masowe akcje - uprawnienia umożliwiające wykonywanie przez użytkownika części masowych akcji (wymagane jest, aby użytkownik miał pełne uprawnienia, a więc zaznaczone wszystkie pozostałe checkboxy).
- Checkbox udostępnianie umożliwia przekazywanie np. swoich Klientów innemu użytkownikowi pomimo, że dane tego użytkownika nie są widoczne.

Dla przykładu jeżeli chcemy, aby użytkownik o danej roli widział swoich klientów, mógł ich edytować i tworzyć, ale nie mógł usuwać oraz nie miał podglądu do klientów, przypisanych do innych użytkowników i nie mógł nic udostępniać innym użytkownikom, tak będzie wyglądała kombinacja zaznaczeń checkboxów.

Jeżeli do tych uprawnień zechcemy dodać możliwość podglądu klientów innych użytkowników, bez możliwości ich edytowania, tworzenia, udostępniania i używania masowych akcji wystarczy, że zaznaczymy dodatkowe checkboxy.

Zatwierdzanie zmian i uprawnienia do pól
Zmiany uprawnień nie musimy zatwierdzać przyciskiem "Zapisz" lub podobnym, ponieważ aktualizują się na bieżąco, co potwierdza podczas edytowania wyświetlany w prawym górnym rogu komunikat. Uprawnienia możemy nadać osobno dla każdego modułu, dzięki czemu możemy dać np. możliwość podglądu wszystkich klientów, ale odebrać podgląd modułu Zlecenia. Dodatkowo możemy również edytować uprawnienia do poszczególnych pól. Użytkownik o danej roli może mieć pełny dostęp do danego pola lub jedynie podgląd bez możliwości edycji. Możemy również całkowicie wyłączyć pole dla danej roli.
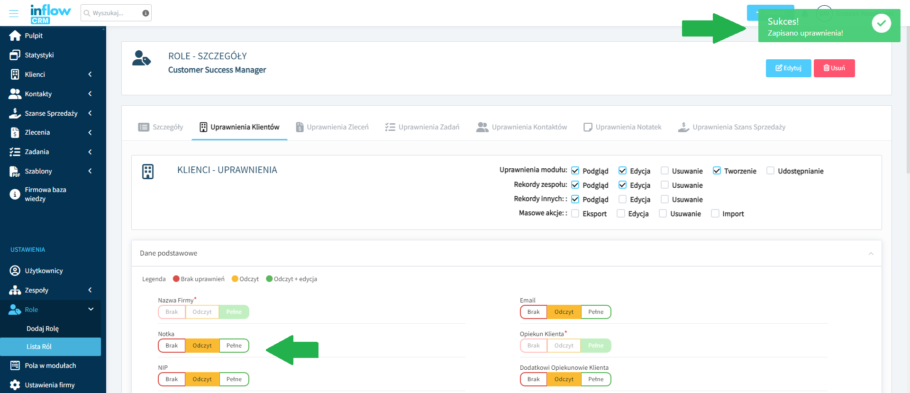
Warto wiedzieć
Poniżej znajdziesz odpowiedzi na inne ważne pytania związane z zarządzaniem użytkownikami w Inflow CRM:
Nie masz jeszcze konta Inflow CRM? Rozpocznij bezpłatny 14-dniowy test.
Rejestracja zajmuje mniej niż 2 minuty!
REJESTRACJA I ZAKUP
INFLOW CRM
Inflow CRM sp. z o.o.
54-611 Wrocław
ul. Stanisławowska 47
Inflow CRM - Stworzony dla niewielkich, ale ambitnych firm